Etherを送信し、ブロックエクスプローラを確認する
概要
ブロックチェーンネットワークにEthereum Walletが接続できたら、Etherを送信してみましょう。
同一ブロックチェーンネットワークに接続する2つのアカウントのWallet間でEtherの送受信をします。
送信後、正しく送信されているかブロックを確認します。
[ネットワークTestNetwork]に接続された[MyAccountのWallet]から、[TestAccountのWallet]に
30,000ETHを送信します。
-cac0f95324ca2dfd16008ea6d6d7946b.png)
受け取り側のアカウント(TestAccountのWalletアドレス)が必要になりますので、お持ちでない方は
二つ目のアカウントを追加してください。ここでは、Lunascape Walletに二つ目のアカウントを追加する手順を説明します。既に複数アカウントをお持ちの方は、「二つ目のアカウントを追加する」手順は
飛ばしてください。
手順
二つ目のアカウントを追加する
追加したいアカウントTestAccountをWalletに追加する
Lunascape Walletにアカウントを追加する方法は二通りありますが、ここではLunascape Wallet本体
から追加する方法を説明します。
ChromeのExtensionアイコンをクリックし、Walletを表示します。Walletの左上にある「アカウントアイコン」をクリックします。
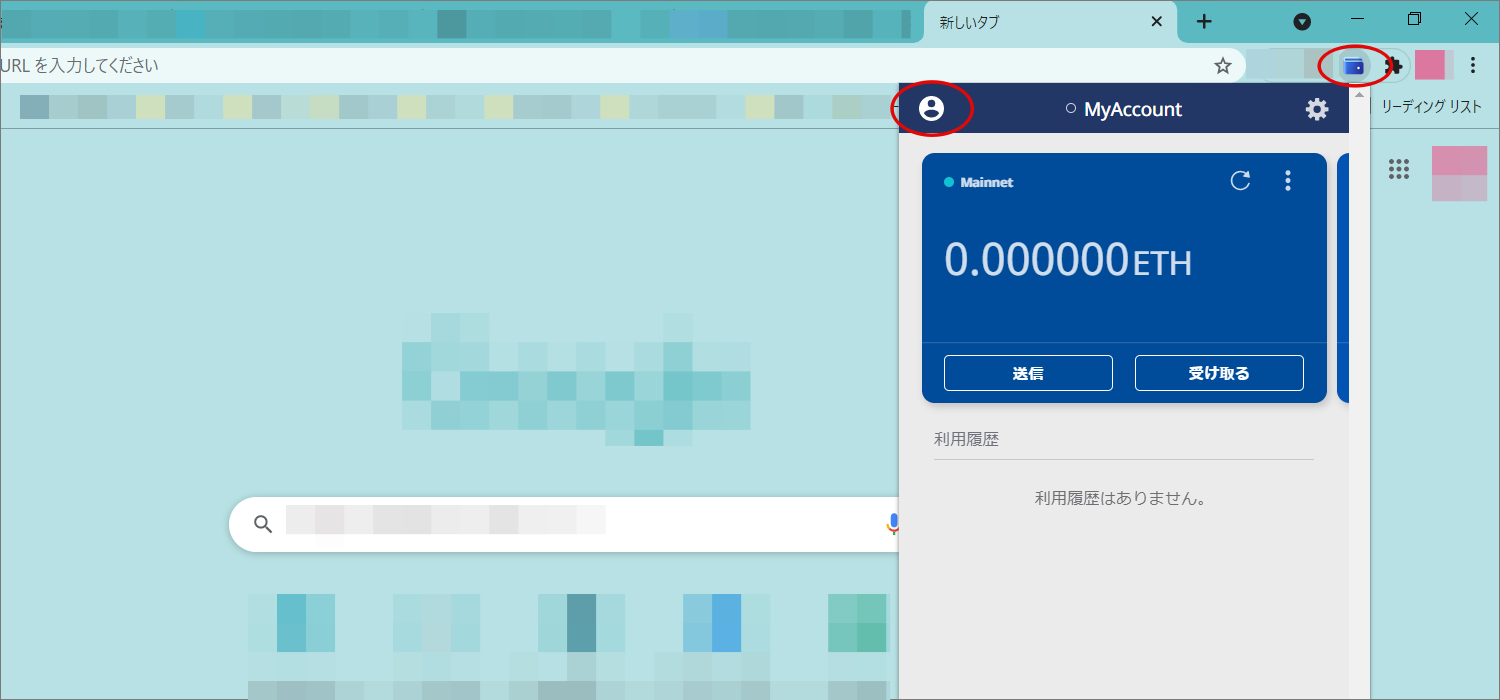
アカウント一覧画面の一番下部の「アカウントを追加」をクリックします。
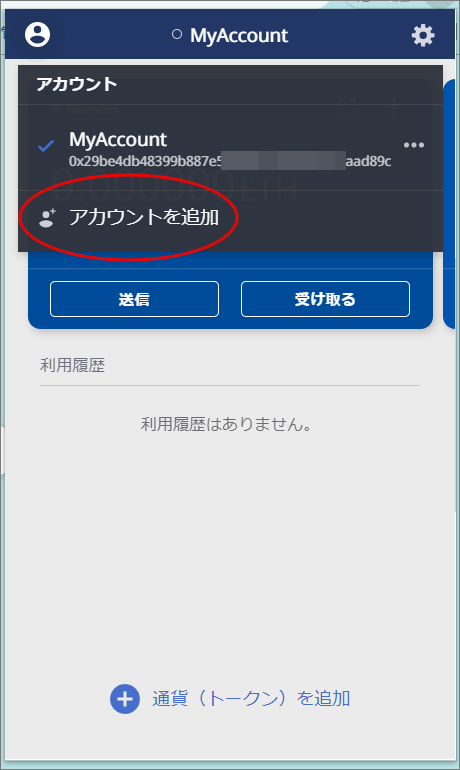
以下のダイアログで「新しいアカウントを作成」をクリックします 。
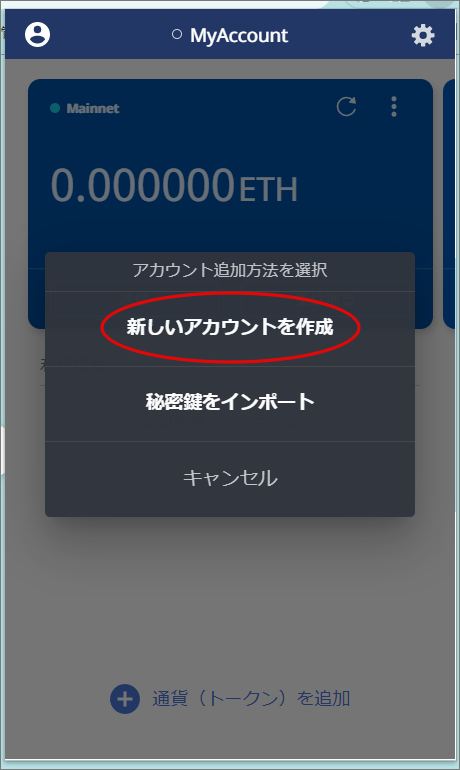
アカウント名を入力し「アカウントを作成」をクリックします。
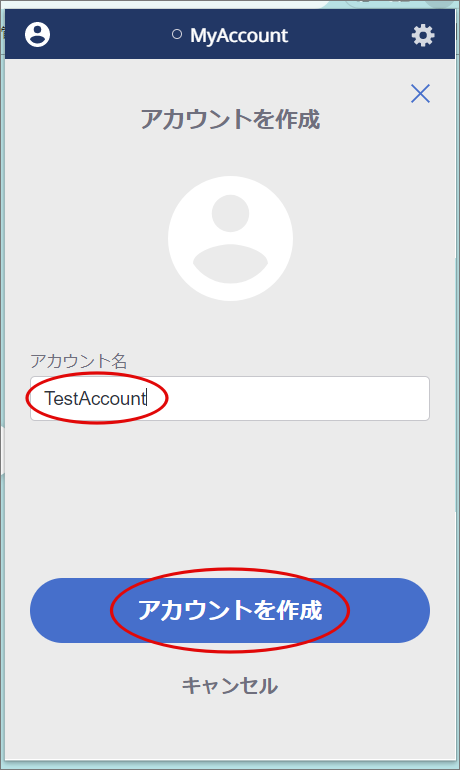
これで二つ目のアカウントTestAccountができました。Walletの左上にある「アカウントアイコン」を
クリックし、作成したアカウントが追加されたことを確認しましょう。\
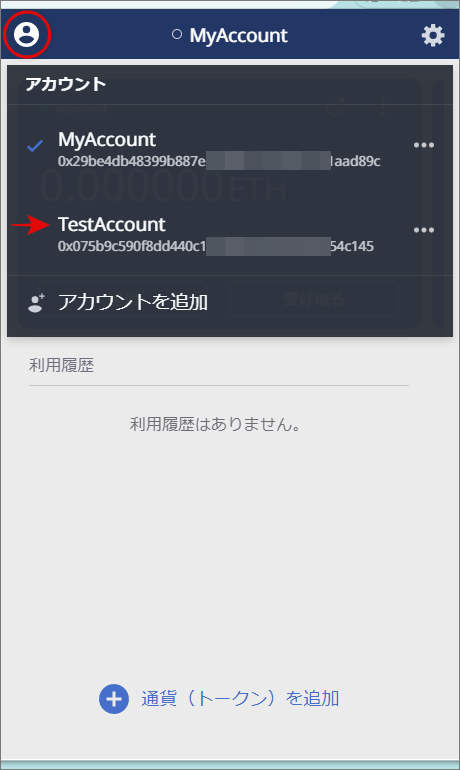
アカウントTestAccountのWalletにMyAccountのネットワークを登録する
[受け取り側アカウントTestAccount]を、[送信元のアカウントMyAccount]と同じネットワークに接続して
みましょう。「ブロックチェーンに接続する」の手順を行い、アカウントTestAccountに前の手順で
作成したブロックチェーンネットワークTestNetworkのアドレスを追加します。

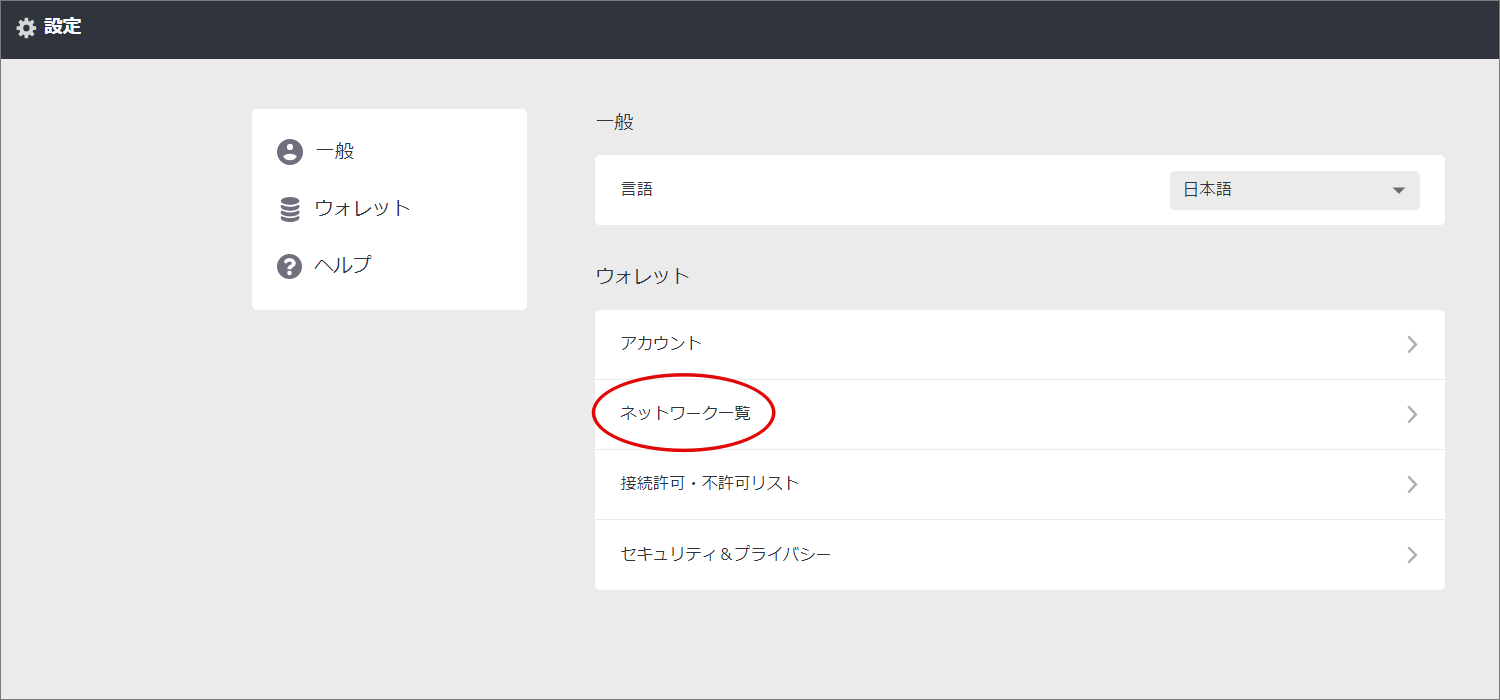
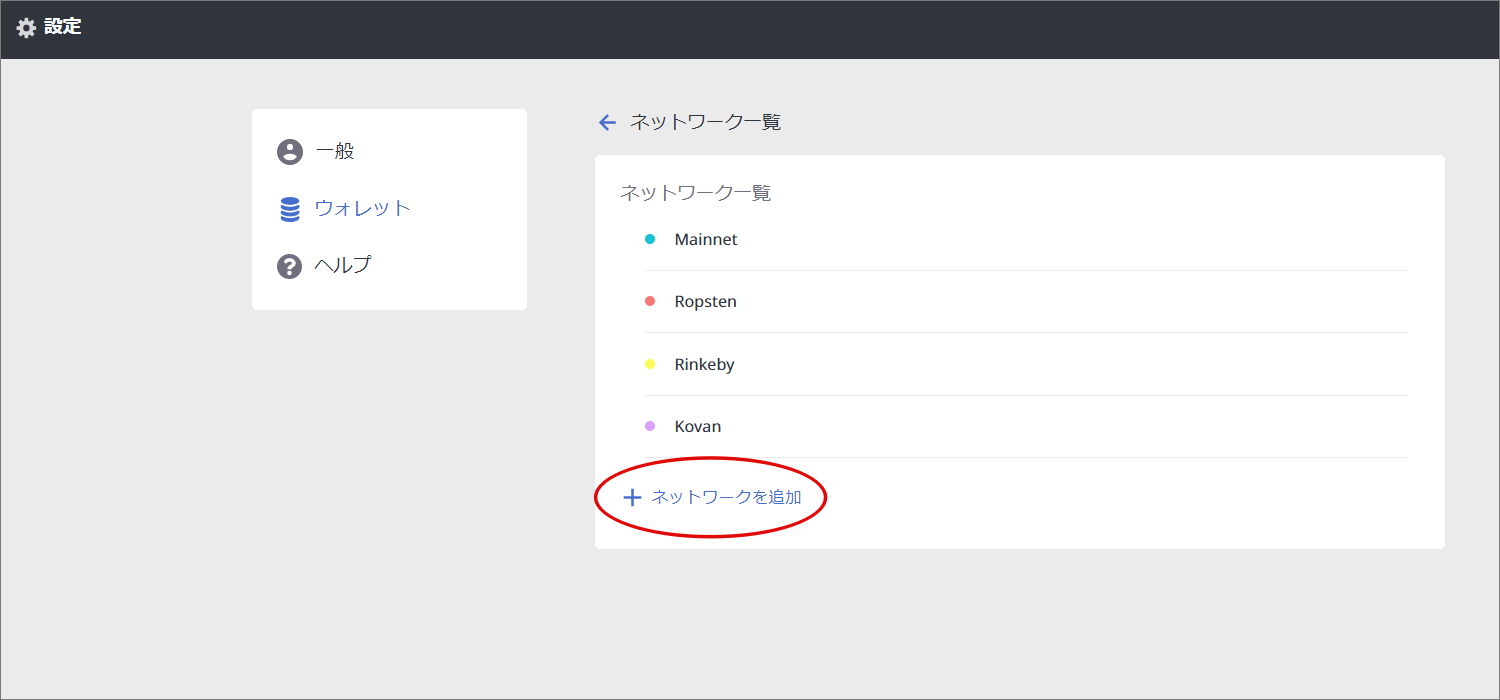
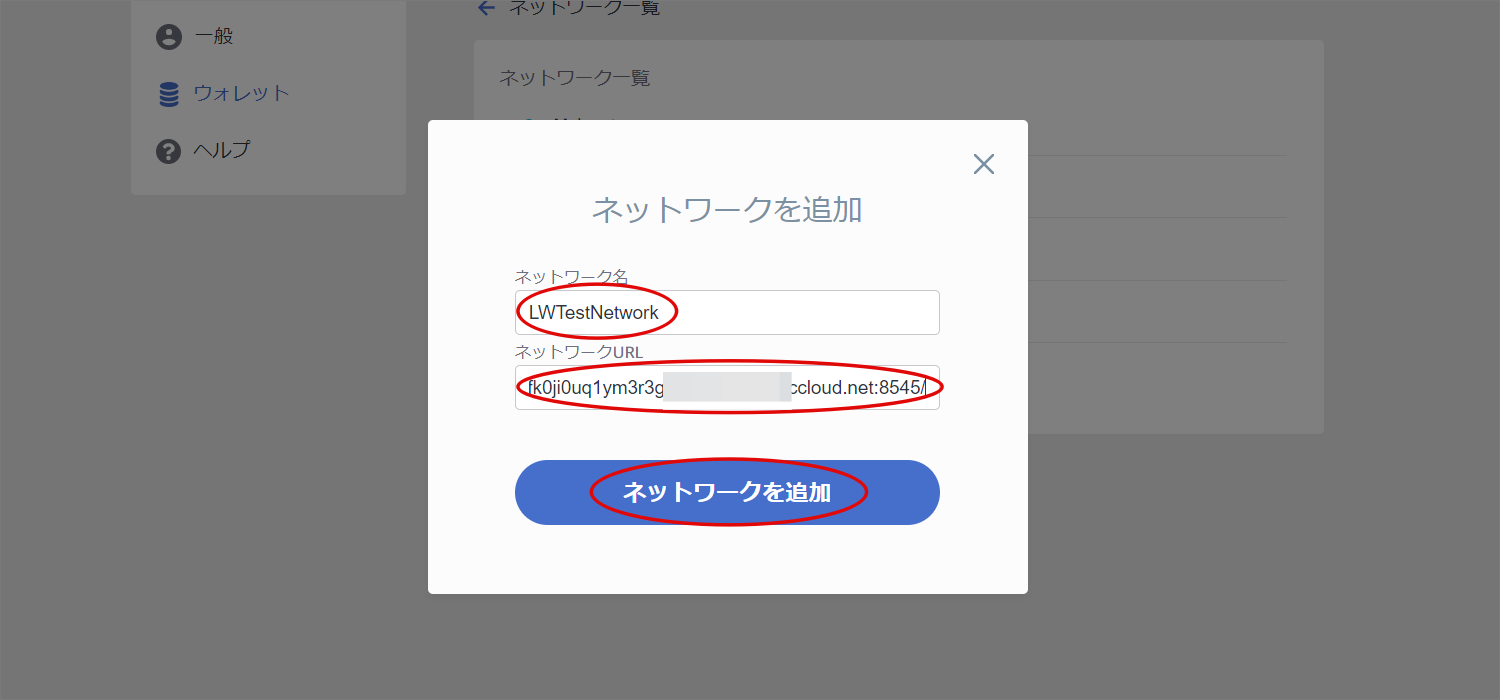
アカウントTestAccountのWalletにEtherカードを追加する
「Lunascape WalletにEtherカードを追加する」手順に沿って、アカウントTestAccountにEtherカードを
追加します。ネットワークはさきほど追加したネットワークを選択してください。

受け取り側となるアカウントTestAccountのEtherカードのアドレスを取得する
TestAccountにEtherカードを追加した後、Etherの受け取り側(送信先)となるTestAccountのEther
カードのアドレスを取得します。
TestAccountのWalletを開いて、Etherカードを選択してください。カードの「受け取る」をクリックし、次に「アドレスをコピー」をクリックして、クリップボードにアドレスをコピーします。
このアドレスは、送信元MyAccountが受け取り側(送り先)を送信先として指定する時に使います。
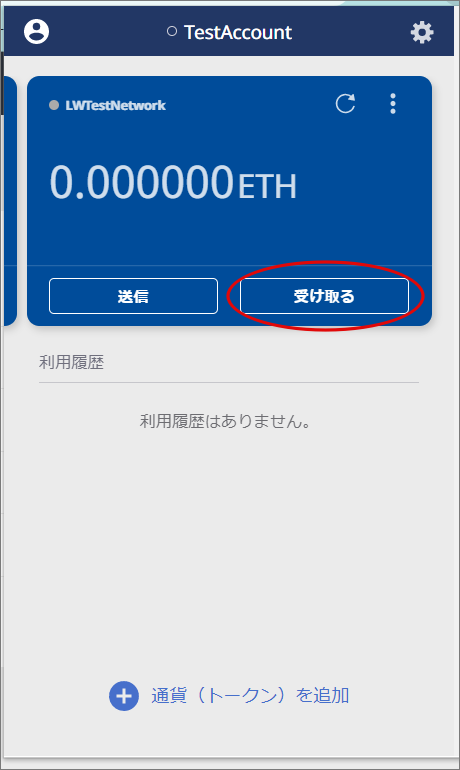
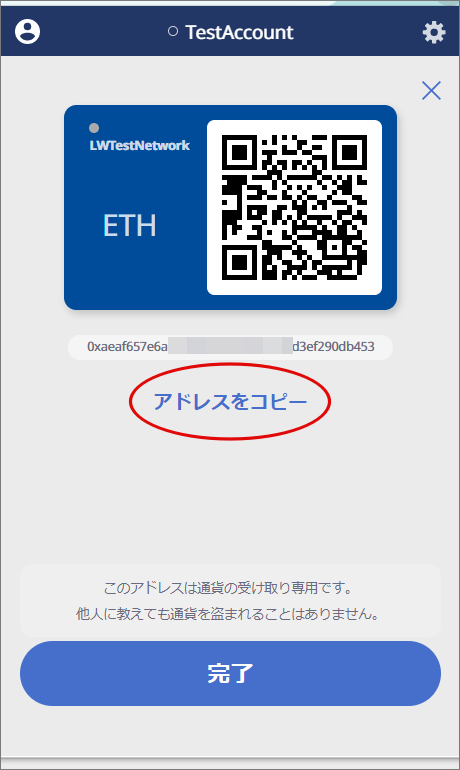
Etherを送信する
送信元MyAccountのEtherカードを選択する
カードを選択してください。左へドラッグするとスクロールしますので、該当するカードを選択してください。\
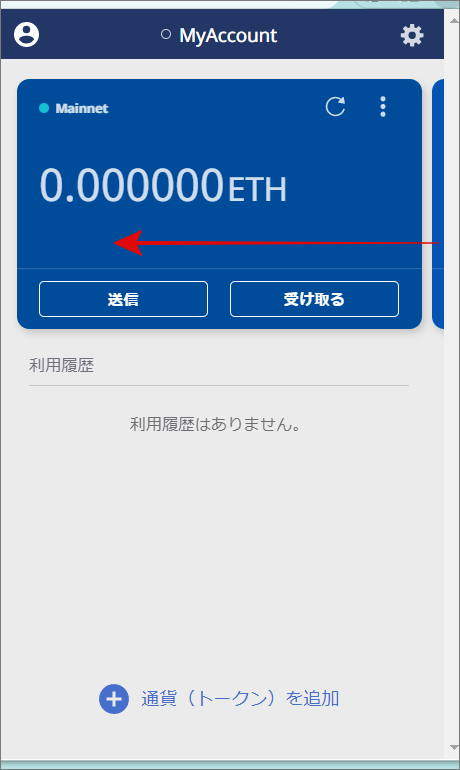

「送信」をクリックし、受け取り側(送り先)のアドレスと送金量を入力する
まず、MyAccountの画面で「送信」をクリックします。ここの「送信」をクリックしても、
いきなり送信はされません。実際の送信は、受け取り側(送信先)を指定してからになります。
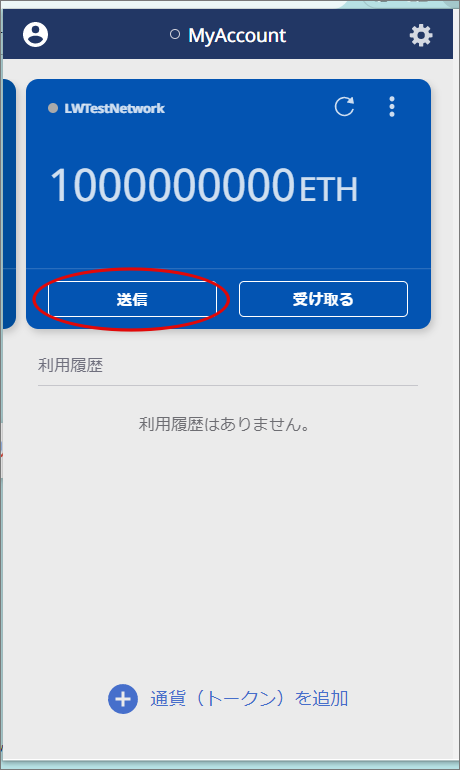
「送信」をクリックすると、受け取り側(送金先)と送金量を指定するダイアログが表示されますので、受け取り側TestAccountのEtherカードのアドレスと送金量を指定してください。
-a5cfddbc89ca1d768ca360d73c587ec1.png)
送信する
設定が終わったら、ダイアログ下部の「送信」をクリックします。
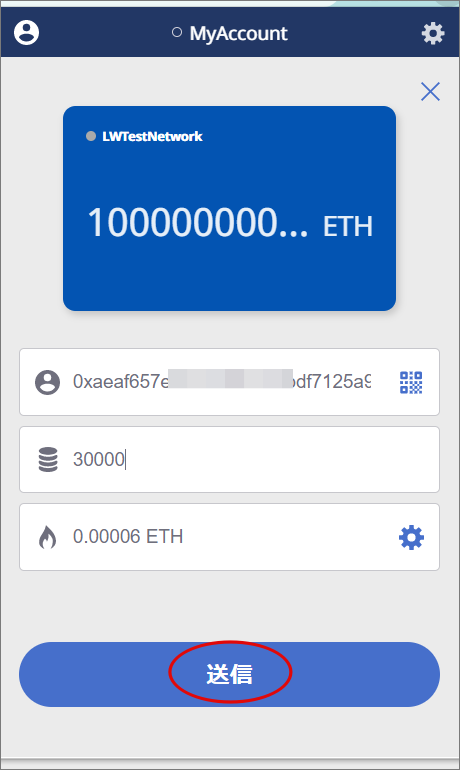
送信元の残高が減っていることを確認する
MyAccountのEtherカードの残高が減っていることを確認し、正しく送信されたことを確認します。
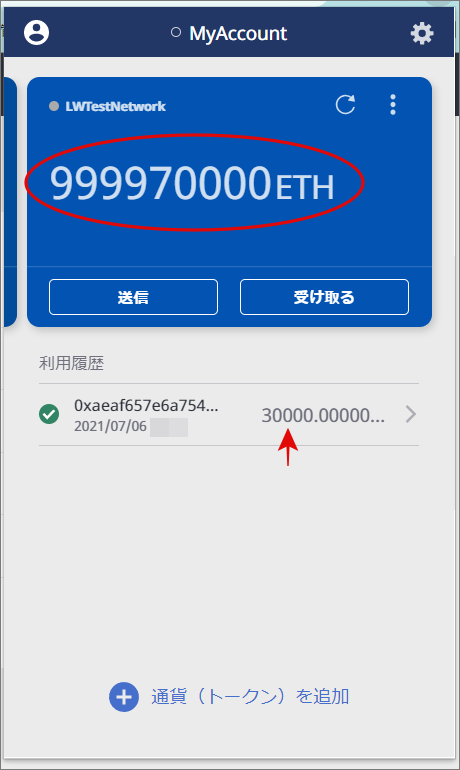
受け取り側に正しく送信されていることを確認する
受け取り側アカウントを指定する
TestAccountのWalletを開き、送信されたEtherを受け取ったことを確認します。Walletの左上にある
「アカウントアイコン」を押します。
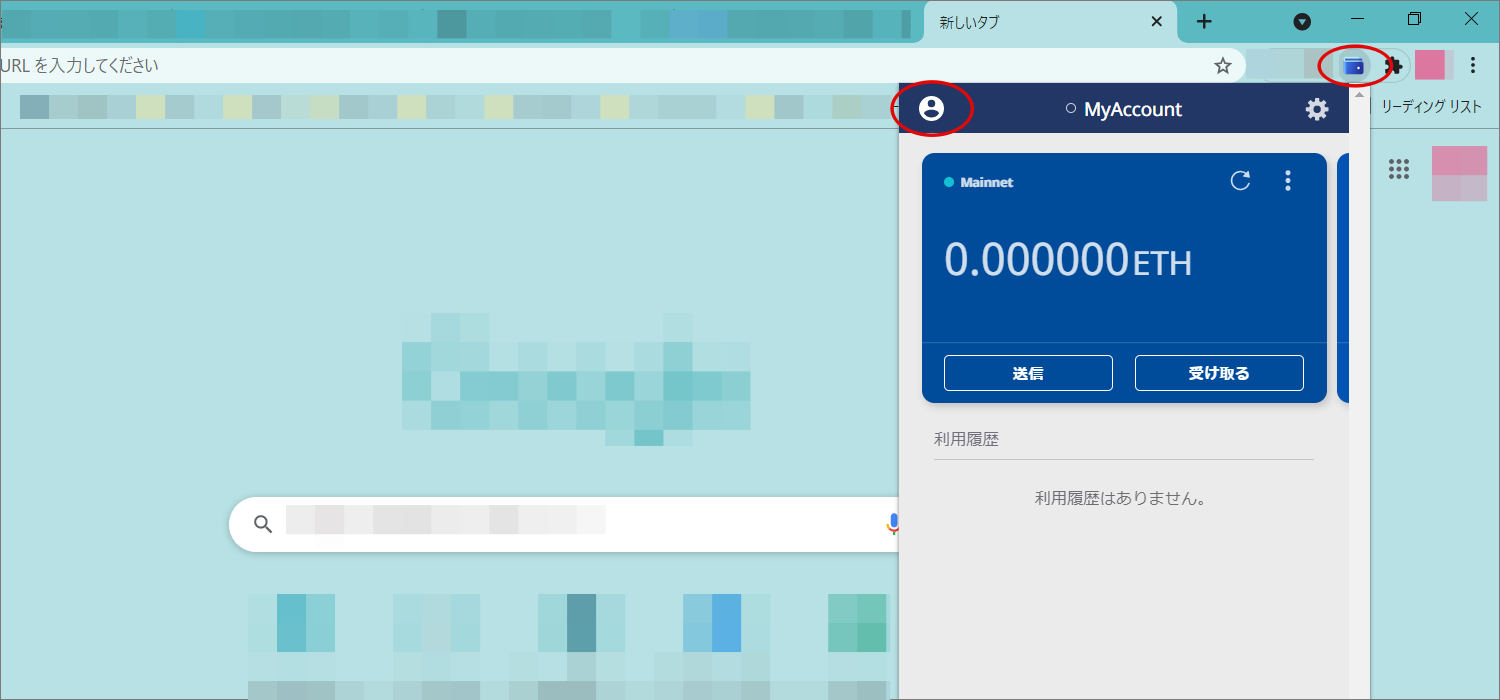
アカウント一覧の中から、受け取りアカウントTestAccount選びます。
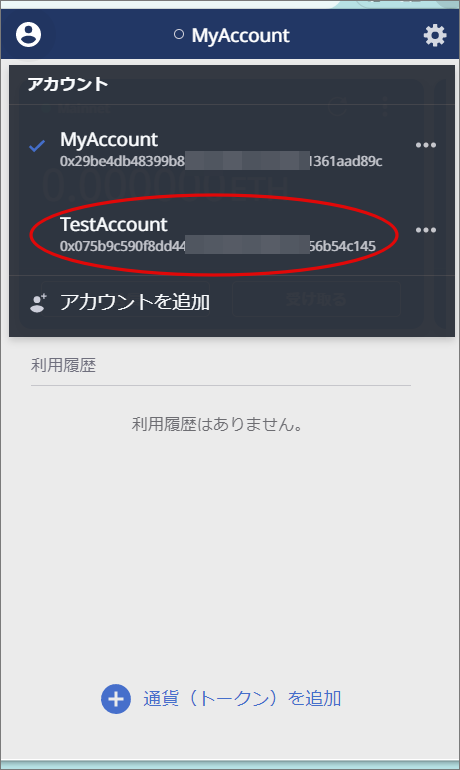
Wallet中央のアカウント名が、[受け取り側アカウントTestAccount]であることを確認してください。
確認できたら、TestAccountのEtherカードを選択します。カードが見えない場合は横にスクロール
してください。
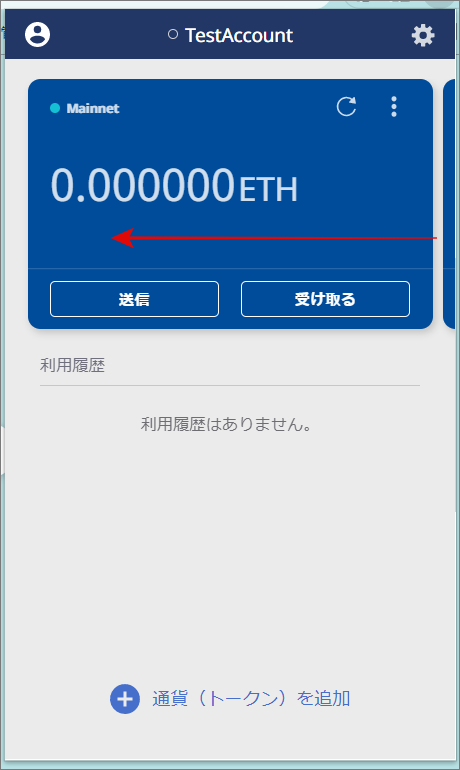
受け取り側の残高が増えていることを確認する
[受け取り側アカウントTestAccount]のEtherの残高が増えていることを確認してください。
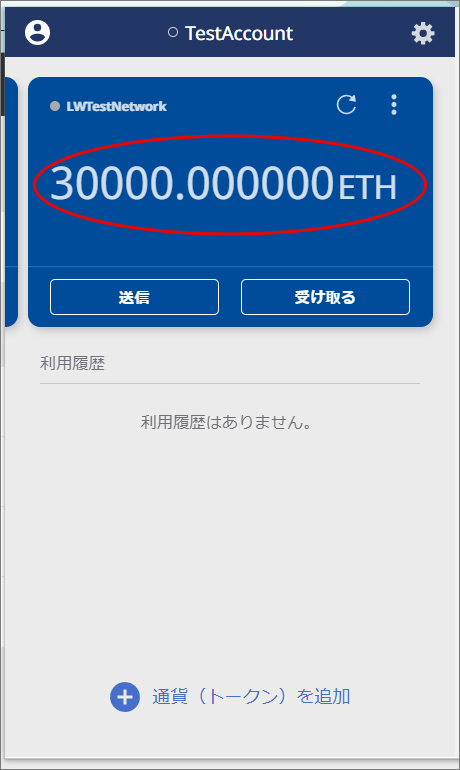
ブロックエクスプローラを確認する
Etherを送信できたら、G.U.Blockchain Cloudのネットワークページへ移動し、[ブロックエクスプローラ]でも確認してみましょう。
G.U.Blockchain Cloudネットワーク画面の「ブロックエクスプローラ」をクリックします。
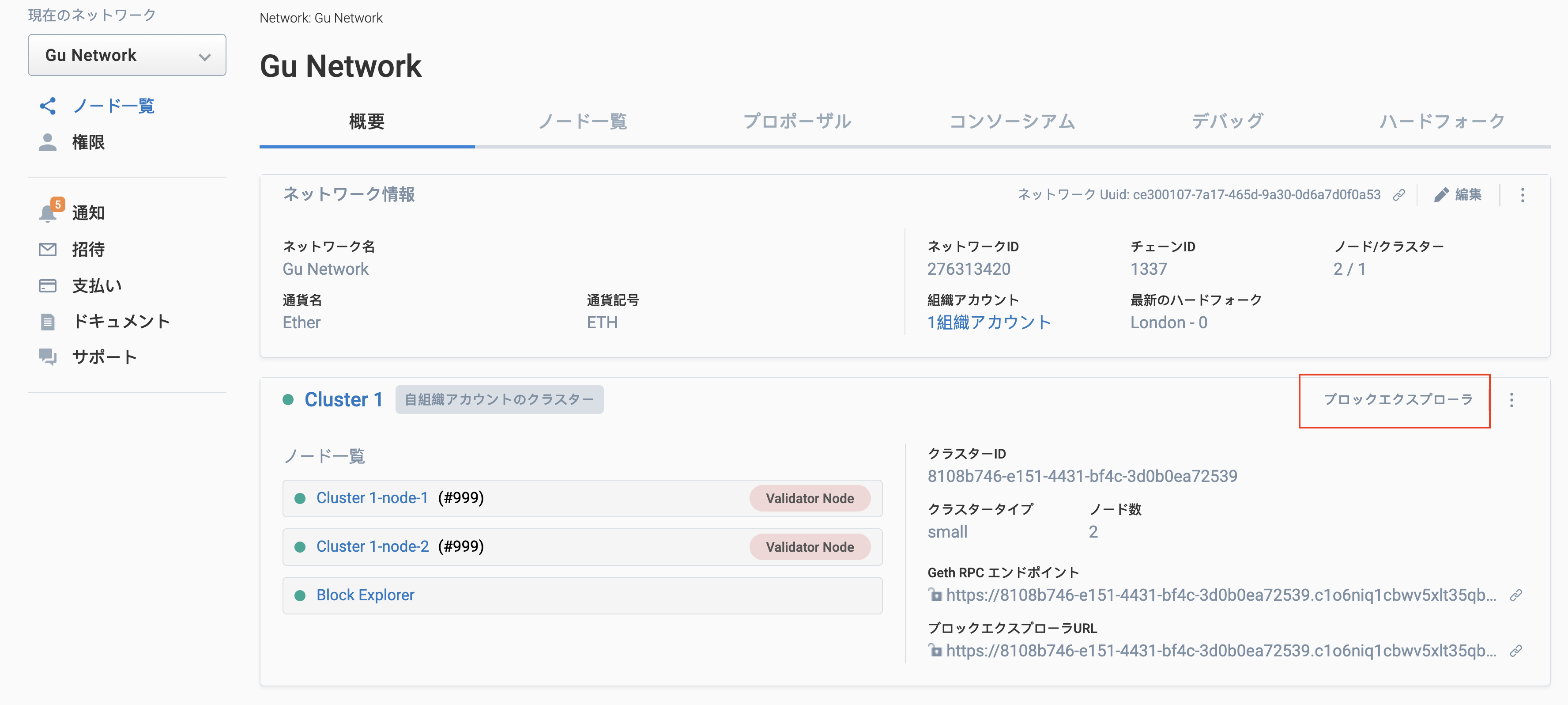
以下の画面で「Blocks」に各ブロックが表示されていることを確認しましょう。
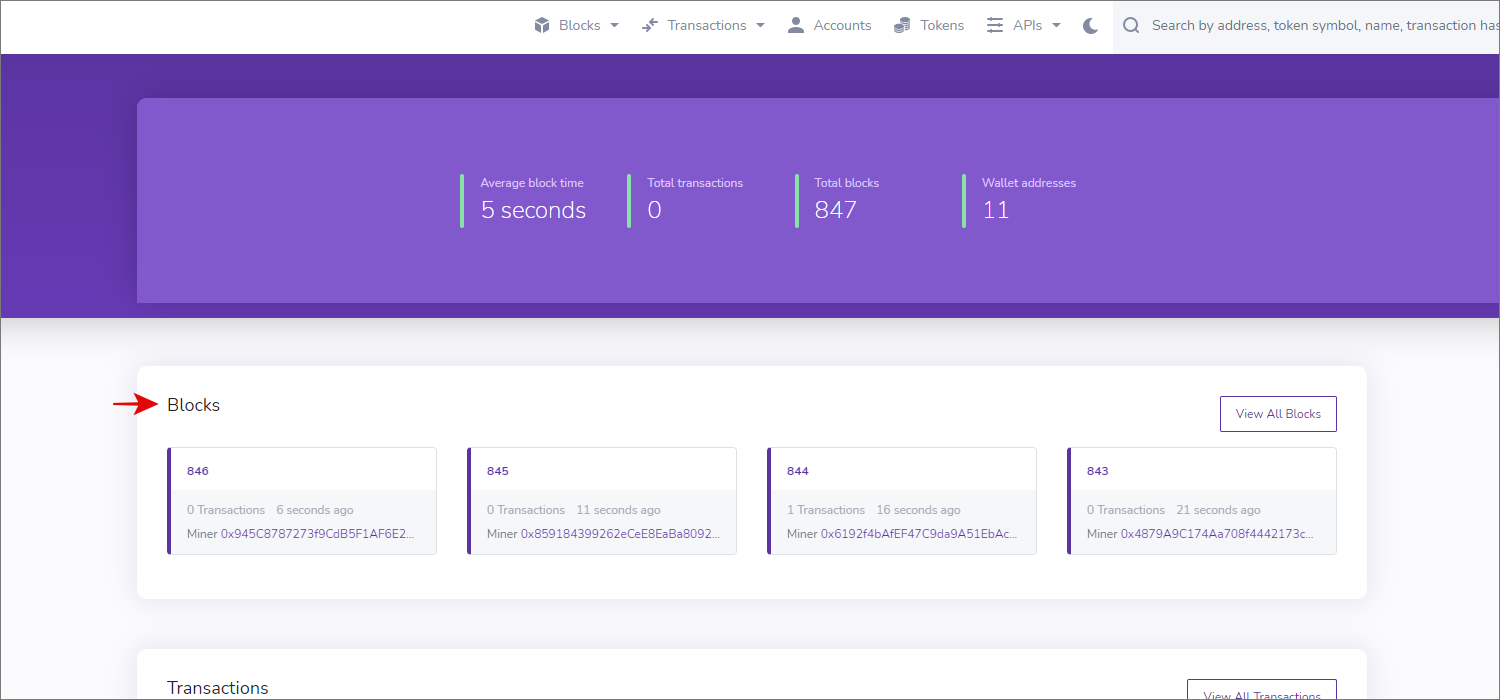
次に、[Transactions]を確認し、青字で[Transaction Success]と表示されていれば送信成功です。
送信した①Ether量と、②送信元アドレス、③受け取り側アドレスが表示されますので、確認してください。
-5a13e594f6086773d532be18cf8cdd98.png)